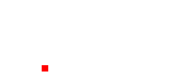In Word 2010, PowerPoint 2010 and Excel 2010 you can remove a background from a picture to accent or highlight the subject of the picture or to remove distracting detail.
You can use the automatic background removal or you can draw lines to indicate which areas of the picture background to keep and which to remove.
1. Click the picture that you want to remove the background from.
2. Under Picture Tools, on the Format tab, in the Adjust group, click Background Removal.

If you do not see Background Removal or the Picture Tools tab, make sure that you have selected a picture. You may have to double-click the picture to select it and open the Format tab.
3. Click one of the handles on the marquee lines and then drag the line so that it contains the portion of the picture that you wish to keep and excludes most of the areas you wish to remove.

In many cases, you can get the result you want without any additional work by experimenting with the position and size of the marquee lines.
4. If necessary, do one or both of the following:
- To indicate which parts of the picture you do not want automatically removed, click Mark Areas to Keep.
- To indicate which parts of the picture you do want removed in addition to those automatically marked, click Mark Areas to Remove.
TIP If you change your mind about an area you have marked with a line, either to keep or to remove it, click Delete Mark and then click the line to change it.
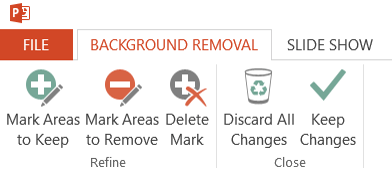
5. Click Keep Changes in the Close group.
NOTE To cancel the automatic background removal click, Discard All Changes in the Close group.
You can add effects such as shadows, reflections, and glows, to a picture from which you have removed the background. These effects will apply only to the visible picture. For example, if you apply a shadow to the picture, only the part of the picture you kept when you removed the background will cast a shadow.
TIP If you are using PowerPoint, you can still save the original version of the picture, even though you have removed the background of your picture.
IMPORTANT Compressing a picture to reduce the size of the file changes the amount of detail retained in the source picture. This means that after compression, the picture can look different from before it was compressed. Because of this, you should compress the picture and save the file, before removing the background. You can redo the compression even after you save the file as long as you have not closed the program that you are working in, if the compression plus the background removal is not the look you want.
Video courtesy: Linda.com